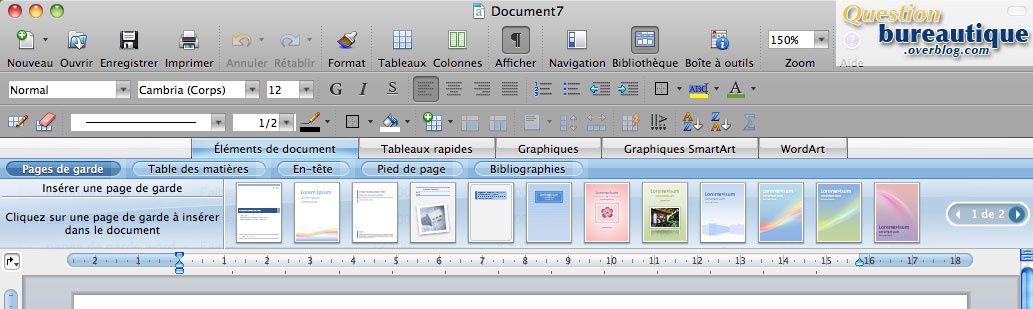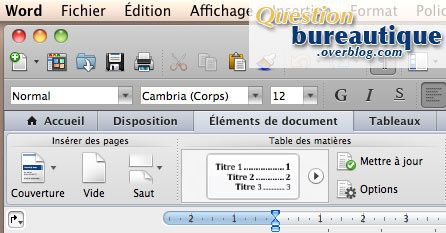MAC > WORD 2008 - WORD 2010
Word propose la création automatique de première la page d''introduction. Cette fonction est nommée dans word : page de couverture ou page de garde suivant la version de word.
Pour créer une page de couverture, il suffit juste de sélectionner l''aspect de mise en page qui vous convient. La page de garde/couverture doit ensuite être personnalisée.
Les pages de garde ont plusieurs limites à prendre en compte pour bien les utiliser.
- 1 seule page de garde peut être créée automatiquement par document mais vous pouvez ensuite ruser en réalisant un copier/coller sur une autre page.
- Impossibilité de sauvegarder une page de garde personnalisée dans les paramètres de page de garde (cela évoluera peut être au cours des versions à venir ?). Vous pourrez par contre les sauvegarder dans un fichier word ou dans un modèle word…
- Les pages de garde/couverture reposent sur une mise en forme basée sur les zones de texte et le format d''images.
MAC-word 2008
Cliquez sur ELEMENTS DE DOCUMENT situé juste au-dessus de la règle. Cliquez sur "PAGE DE GARDE si celui-ci n’est pas déjà en position par défaut. Les modèles s''affichent dans la barre de navigation.
Cliquez sur ELEMENTS DE DOCUMENT situé juste au-dessus de la règle. Cliquez sur COUVERTURE pour afficher les visuels "modèles" disponibles.
Si vous cliquez sur un des modèles de couverture proposés, la couverture s''insère automatiquement à la première page de votre document. Si le modèle ne vous convient pas, sélectionnez en un autre. Word remplacera automatiquement la couverture par ce nouveau modèle.
Modifier les textes
Word affiche un modèle avec du texte entre crochets. Vous devez changer ce texte et l''adapter à votre souhait. Pour remplir les textes entre crochets, positionnez votre curseur sur le texte, cliquez une fois sur ce dernier. Vous sélectionnez alors la Zone de texte. Pour accéder au texte, double cliquez à nouveau.
En modifiant le texte, les crochets disparaissent automatiquement.
Vous pouvez personnaliser les textes en changeant leurs caractéristiques telles que la taille, la couleur, la police de caractères…. Vous pouvez aussi rajouter du texte complémentaire soit à l’intérieur des zones de textes existantes, soit en créant de nouvelles zones de textes.
Modifier les images
Pour changer l''image, cliquez dessus pour la sélectionner. Double cliquez dessus pour accéder aux options de la fenêtre image. L''écran FORMAT IMAGE apparaît.
Cliquez sur l’onglet IMAGE. Puis cliquez sur SELECTIONNER UNE IMAGE. Une fenêtre de gestionnaire de fichier apparaît. Parcourez vos dossiers/répertoire pour choisir l''image que vous souhaitez insérer.
En revenant dans la fenêtre FORMAT IMAGE vous trouvez dans la colonne de gauche de nombreux paramètres qui contrôlent l''aspect de votre image : Trait, Ombre, Eclat et contours adoucis, Réflexion, Format 3D... Vous pouvez faire des tests avec ces réglages pour changer l''aspect de votre image.
N’oubliez pas que ces pages de garde sont à considérer comme des outils d’aide à la mise en forme (disposition des éléments, style graphique plus ou moins visuel…). A vous ensuite de les prendre en main et de les adapter à vos projets.

/image%2F0932383%2F20140215%2Fob_d0f2ba_twitter-profil-jpg)