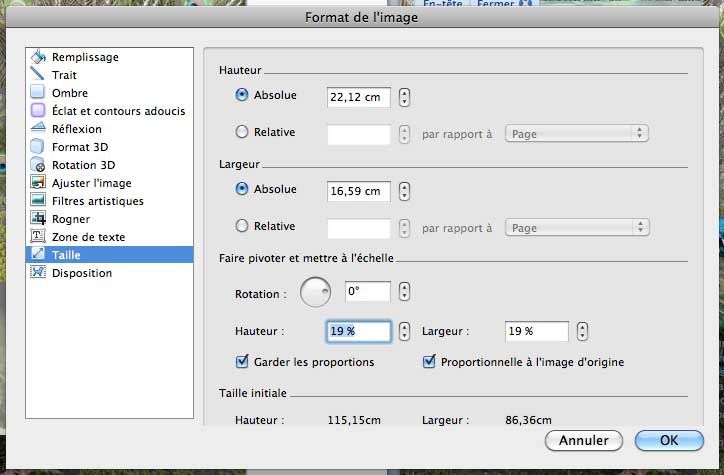Microsoft Word - Toutes versions
Combien de fois n'avez vous pas voulu mettre une image en fond d'un document word ? La fonction de base de word n'est pas pratique. Avec la méthode expliquée dans cet article, vous pourrez régler votre image de fond telle que vous le souhaitez et facilement (taille, filtre, emplacement, colorisation, effets...).
1 - Menu Principal : AFFICHAGE -> Entete Pied de page
2 - Placez votre curseur dans l'Entete de page, et cliquez sur insérer une photo à partir d'un fichier.
Affichez l'entête de page et insérer une image dans cet entête de page
1 - Cliquez sur l'image et dans le menu principal -> Format -> Format Image
2 - Appliquez le paramètre suivant pour faire de votre image une image de fond transparente pour la suite de votre document.
3 - Cliquez sur le dernier onglet du menu Format Image -> Disposition
4 - Cliquez sur Texte devant.
5 - Cliquez sur OPTION
6 - Paramètrez les valeur d'alignement comme sur la copie d'écran :
- Horizontal -> GAUCHE par rapport à PAGE
- Vertical -> HAUT par rapport à PAGE
- décochez : Déplacer avec le texte
Votre image avec ses simples paramètres devient une image d'arrière plan !
1 - transparence de l'image - > Choisissez une valeur supérieur à 0 %. Plus votre chiffre sera proche de 100 % plus l'image sera transparente.
2- Régler votre dimension en fonction de votre souhait et de la dimension initiale de votre image.
3 - Appuyez sur OK pour valider et fermer la zone d'Entete de page pour visualisez le fond de votre page.
Comme votre image d'arrière plan est positionnée dans un Entête de page, ce fond s'appliquera sur toute les pages de votre document word.

/image%2F0932383%2F20140215%2Fob_d0f2ba_twitter-profil-jpg)

/image%2F0932383%2F20140616%2Fob_149046_fond-entete-02-jpg)
/image%2F0932383%2F20140616%2Fob_f866bd_insertion-photo-03-jpg)