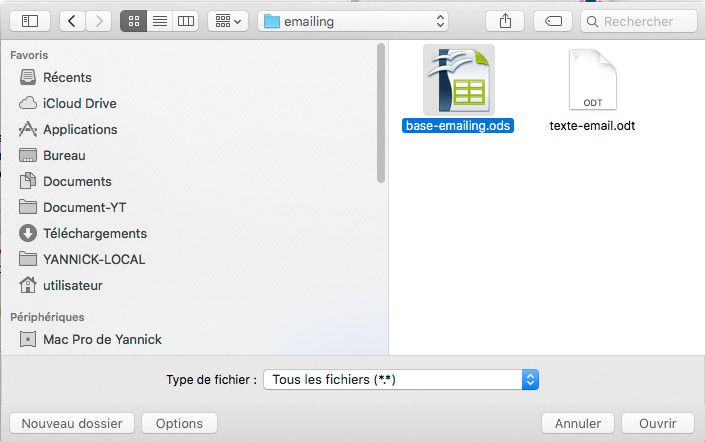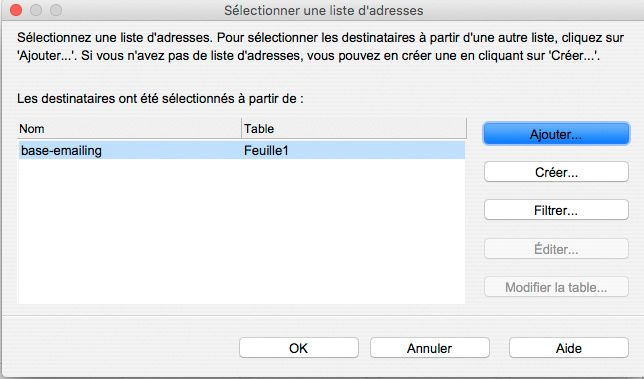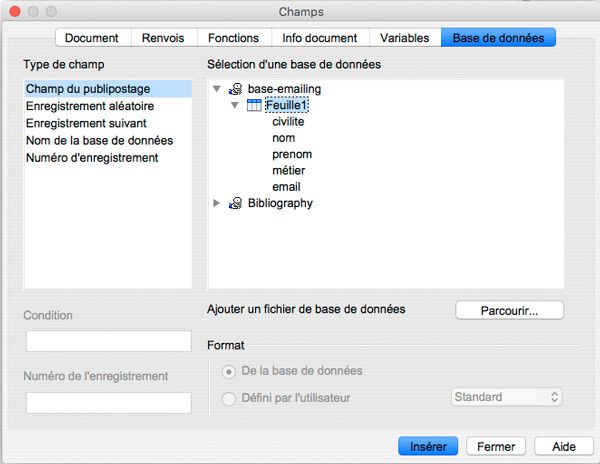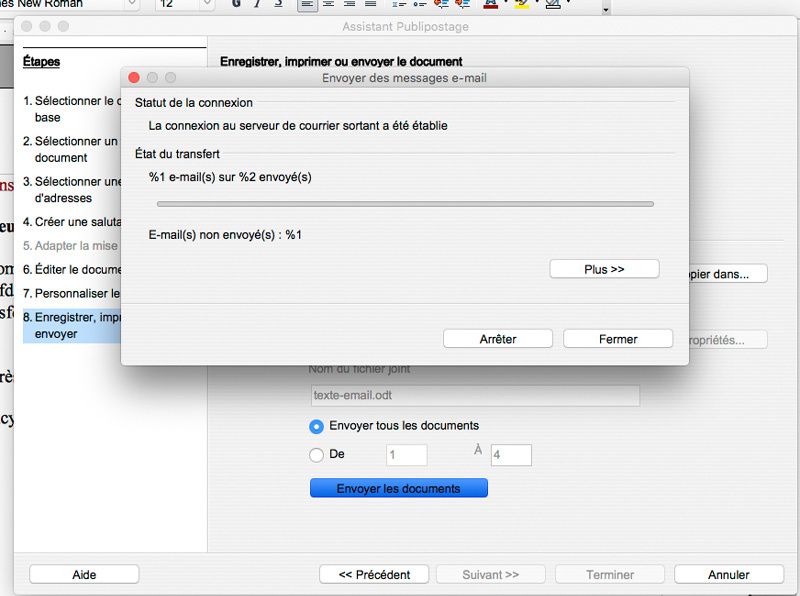Avec openoffice vous pouvez aussi créer un emailing. Les emails seront d'aspect simple du texte ! Mais ce texte sera personnalisé à vos contacts. Mode d'emploi.
Vidéo explicative : réaliser un emailing avec write
1 - Créer une base de donnée avec openoffice
Avec Calc créer un fichier de base de données.
Créer des champs de données : sur la première ligne nommez l'intitulé des champs. Les lignes suivantes contiennent les données de chacun de vos contacts.
- nom
- prénom
- civilité
- email du destinataire : champ obligatoire pour envoyer l'email à votre destinataire
- autres champs propres à votre envoi.
Enregistrer ce fichier au format .ods de calc.
2 - Créer votre lettre à envoyer par emailing
Créer un nouveau document texte avec write.
Fichier -> Texte ou Fichier nouveau si write a déjà été ouvert.
Saisissez le texte qui sera transmis par email. Inutile de le mettre en forme ou essayé de le faire un minima avec du gras par exemple ou une taille de texte différencier, mais faîtes simple !
Enregistrer votre texte par prudence. Vérifier bien votre texte.
Maintenant nous allons associer le texte avec le fichier de base de données
Lancer l'Assistant de publipostage : Outils -> Assistant de publipostage
- Sélectionner le document de base -> Utiliser le document actif
- Sélectionner un type de document -> Email
- Sélectionner une liste d'adresse -> Sélectionner une liste d'adresse
Cliquez sur le bouton puis sur l'écran suivant cliquez sur AJOUTER et charger votre fichier de données Calc.
Passer le point 4 en cliquant sur suivant.
6. Éditer le document
Dans la deuxième partie cliquez sur le bouton : ÉDITER LE DOCUMENT.
Vous accéder au texte précédemment créer. Vous pouvez le modifier et surtout vous allez pouvoir insérer les champs de données dans votre texte.
Insertion -> champ -> autres
Dépliez l'onglet Base de donnée et le fichier que vous avez ajouter. Vous voyez apparaître les intitulé de la base de données.
Cliquez au niveau du texte dans le document à l'endroit où vous voulez insérer un champ, puis revenez sur la fenêtre des champs et double cliquez sur le nom du champ à insérer.
A chaque insertion un code surligné en gris apparaît dans votre texte.
Répéter l'opération pour chaque champ à insérer.
Le champ Email sera insérer à une autre étape du publipostage.
Une fois tous les champs insérer. Fermer la fenêtre et cliquez sur le bouton REVENIR À L'ASSISTANT DE PUBLIPOSTAGE
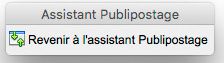
7. Cliquez sur Personnaliser le document.
A ce stade Write mixte les données et votre texte. Rien n'apparaît mais c'est normal.
C'est maintenant que les choses se passe en cliquant sur le point 8.
8. Enregistrer, imprimer ou envoyer
Dans les Paramètres d'e-mail :
A -> sélectionner l'intitulé de l'email de vos contacts
Objet -> Saisissez votre texte d'objet du sujet de votre email comme pour un email classique.
Envoyer en -> Messae Html
Cliquez sur le bouton ENVOYER LES DOCUMENTS pour terminer et lancer les emails.

/image%2F0932383%2F20140215%2Fob_d0f2ba_twitter-profil-jpg)